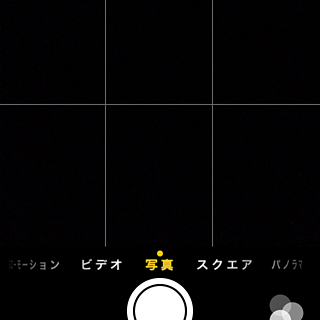Kindle の本をパソコンで読むツールとして、日本語のリフロー型書籍も読むことができるPC用のアプリが登場しました。今回は Windows版のみのリリースということで、Mac ユーザーの私個人としては少し残念ではありますが……。
(追記:Mac版も出ました)
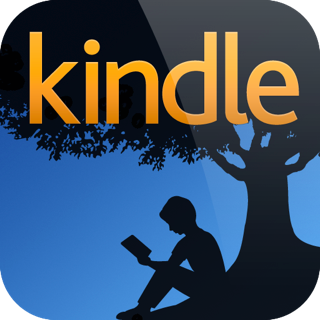
「Kindle for PC」をインストールする
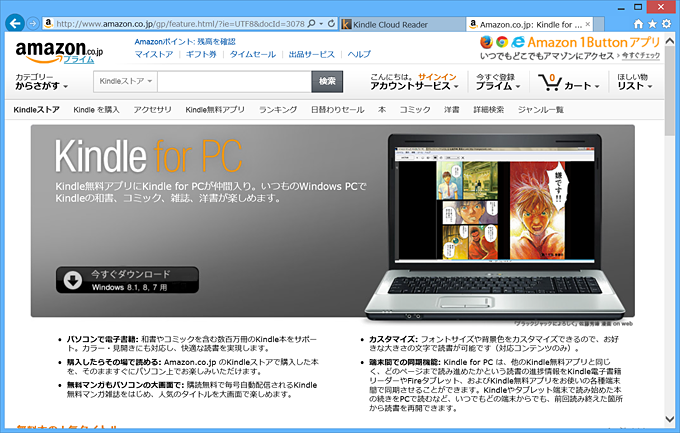
まずは、「Kindle for PC」のダウンロードサイトからアプリをダウンロードします。対応のプラットフォーム欄には「Windows 7, 8, 8.1, 10」とあります。
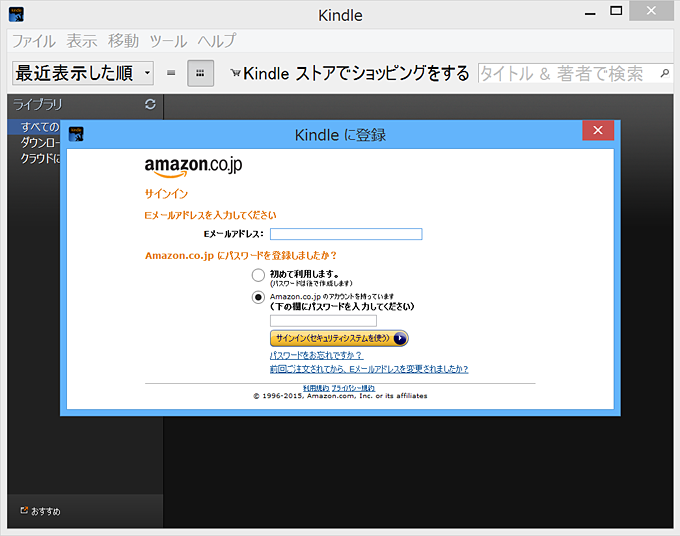
アプリをダウンロードして実行すると、Amazon のアカウントとパスワードを入力する画面が表示されます。ご自身の所有しているアカウントの情報を入力して「サインイン」すれば、クラウドにある購入済みの書籍が画面に表示されます。
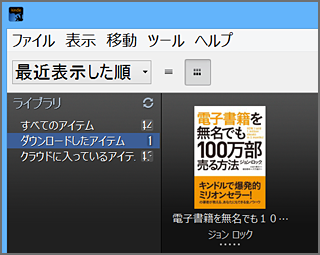
そこから読みたい本の表紙をクリックすると、PCに書籍データがダウンロードされます。
「Kindle for PC」でリフロー型書籍を読む
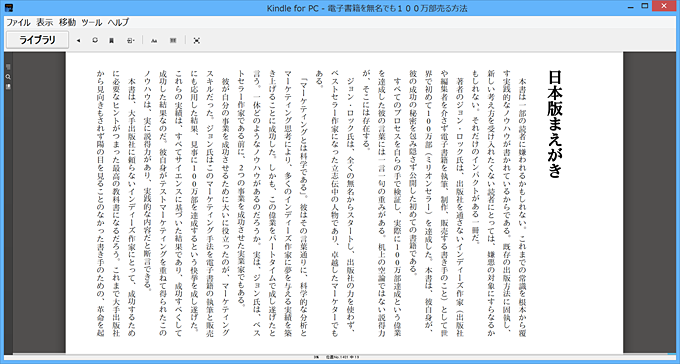
では実際に、「Kindle for PC」で日本語のリフロー型書籍を開いて、各機能を試していきたいと思います。サンプルとして取り上げたのは、ジョン ロック著『電子書籍を無名でも100万部売る方法』(東洋経済新報社・刊)です。
まず、書籍を開くと上のように表示されます。リフロー型は「ページ」という概念がほとんど意味をなさないため、左ページ・右ページといった分け方はされていません。
ページ操作は画面の左右をクリックするほか、キーボードの矢印キー、またはマウスのスクロール・ホイールでも行えます。
では、メニューバーをひとつずつ見ていきます。
[ファイル]メニュー
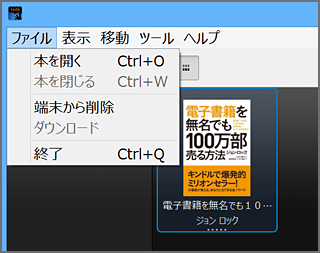
ここでは、ライブラリの書籍を開いたり、開いている書籍を閉じたりすることができます。また、購入済みでクラウドにはあるけれどまだ端末にはダウンロードしていない書籍をダウンロードしたり、逆に端末から書籍ファイルを削除することもできます。
[表示]メニュー
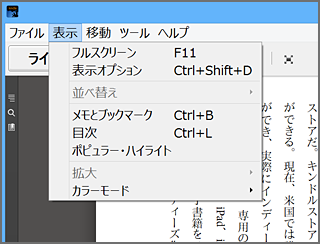
フルスクリーン
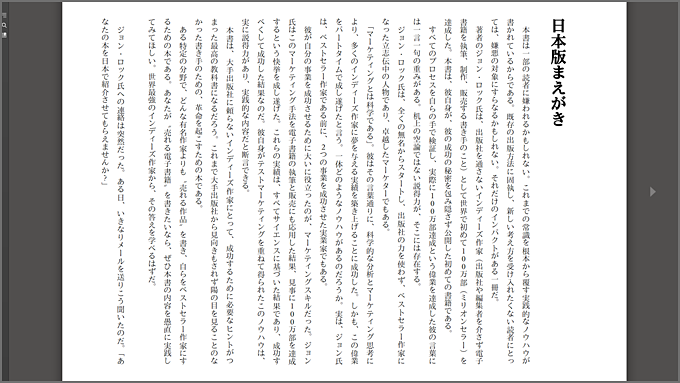
「フルスクリーン」を選択すると、画面をいっぱいに使った大きな表示になります。でも、左右のグレーのスペースはそのまま残ってしまいます。この表示幅の設定は下で紹介する「表示オプション」で変更できます。
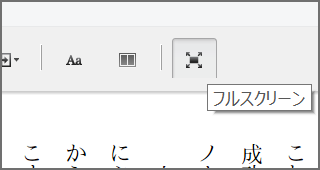
また、フルスクリーンへは左上のアイコンからも変更可能です。フルスクリーンから元の表示へはキーボードの「esc」キーで戻ることができます。
表示オプション
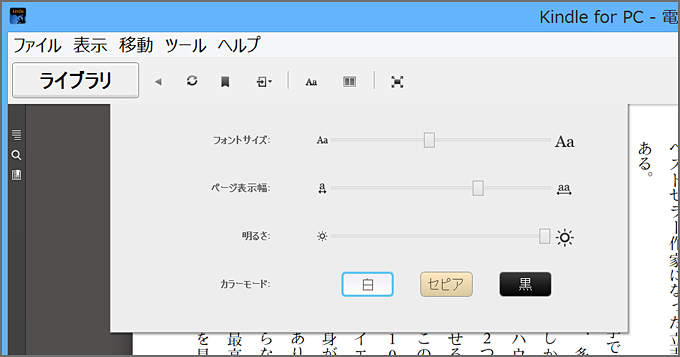
「表示オプション」を選択すると、上のような設定画面が表示されます。
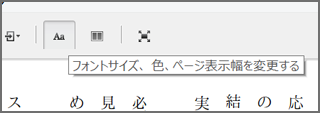
この設定画面は左上のアイコンからも呼び出せます。
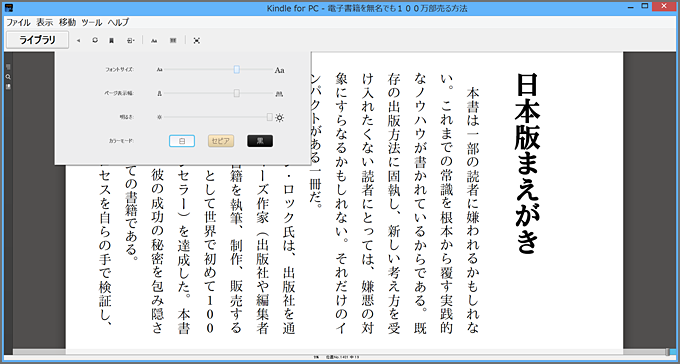
いちばん上の「フォントサイズ」で文字の大きさを変更できます。
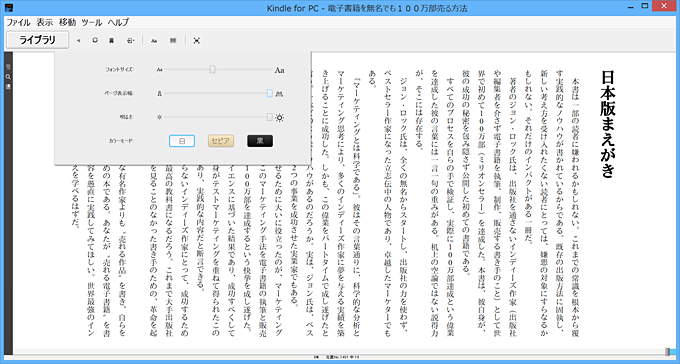
「ページ表示幅」でページ(紙にあたる白い背景)の幅を調整できます。

この設定はフルスクリーン表示でも維持されますので、先ほどフルスクリーンにしたときに気になっていた左右のグレースペースも、これで消すことができます。
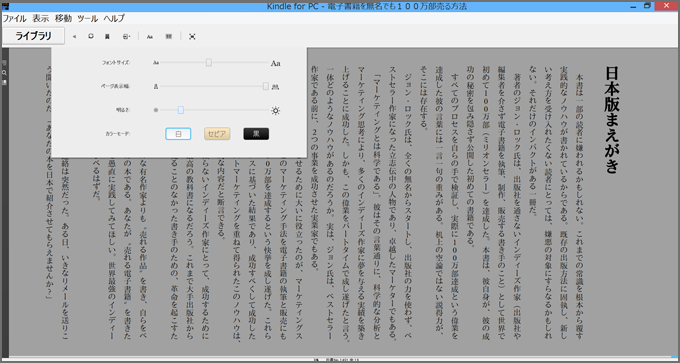
「明るさ」では背景の明るさを、「カラーモード」では背景と文字の色を以下のように変えられます。
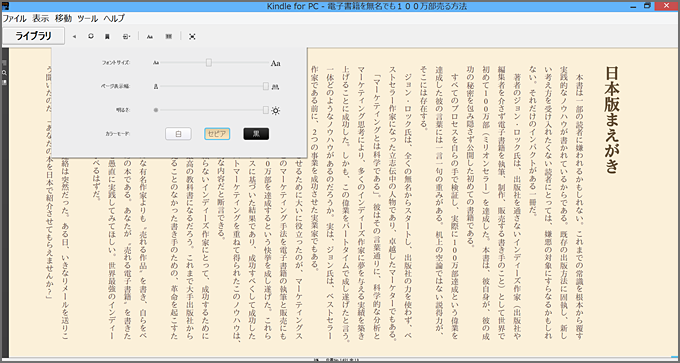
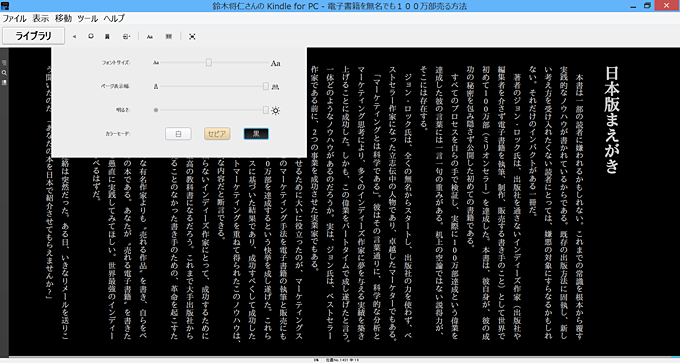
メモとブックマーク
Kindle では、気になった箇所に印(ハイライト)をつけたり、メモを残したりすることができます。やり方はハイライトやメモを残したい場所(文字列)をドラッグして、以下のような画面を表示させたうえで、「ハイライト」や「メモを追加」を選びます。ハイライトを指定した部分は蛍光ペンでマークしたように黄色で表示されます。
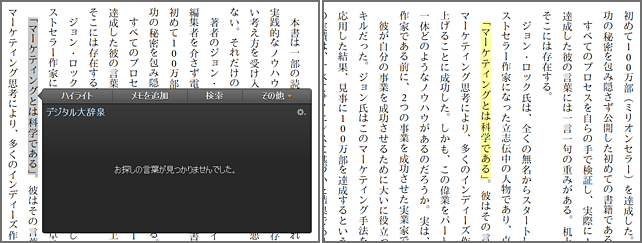

また、メージ自体をブックマークしておきたい場合は、左上の「ブックマークを追加」アイコンをクリックします。すると、以下のように青色のしおりがページに挿入されます。
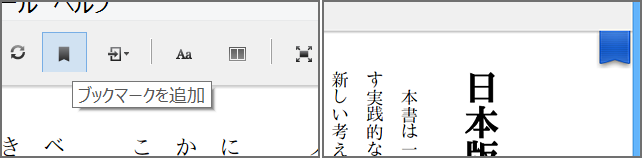
以上のようなハイライトやメモ、ブックマークを残していた状態で、[表示]メニューの「メモとブックマーク」を選択すると、画面の左側に以下のような一覧が表示されます。もちろん各項目をクリックすれば該当の箇所までジャンプすることができます。
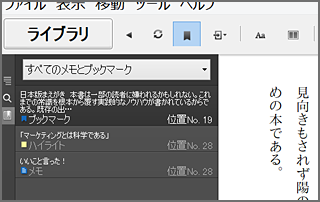
目次
[表示]メニューの「目次」を選択すると書籍の目次ページへジャンプします。
ポピュラー・ハイライト
ポピュラー・ハイライトとは同じ本を読んだ他のユーザーがハイライトとして印をつけた文字列のことで、メニューの「ポピュラー・ハイライト」を選択すると、その本の人気のあるハイライトが表示されます。
拡大
「拡大」メニューは固定レイアウト型の書籍の表示拡大に使います。リフロー型では選択できません。
カラーモード
「カラーモード」は「表示オプション」の[カラーモード」と同じです。標準の「白」のほかに「セピア」と「黒」が選択できます。
[移動]メニュー
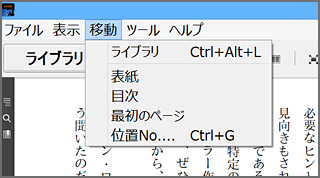
[移動]メニューでは、ライブラリ(書籍の一覧画面)や、書籍内のさまざまな場所への移動ができます。また、ウィンドウ下部のスクロールバーでページを移動することもできます。
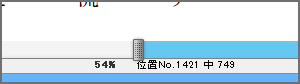
「位置No.」とは各行に割り振られた番号で、この番号を指定して任意の行へジャンプすることもできます。これは左上のアイコンからでも指定できます。
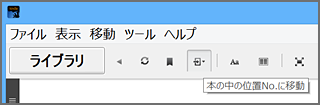
[ツール]メニュー
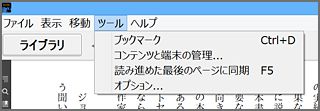
ブックマーク
こちらは左上のツールバーに表示されている「ブックマーク」アイコンと同じで、いま表示しているページをブックマークとして記録します。
コンテンツと端末の管理…
これを選択すると、ブラウザで Amazon のサイトへジャンプします。そこで、購入済みの書籍や、登録してある端末の設定ができます。
読み進めた最後のページに同期
このメニューを選択すると、かつて自分が読んだいちばん終わりに近い位置が提示され、現在の読書の進行具合をその位置と同期することができます。
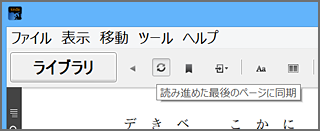
これは左上のアイコンからでも指定できます。
オプション…
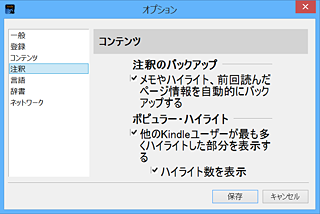
「オプション」を選択すると上のような設定ウィンドウが表示されます。ここで、言語設定やメモ、ポピュラー・ハイライトの表示設定などができます。
[ヘルプ]メニュー
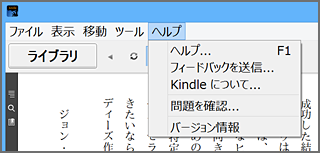
ヘルプ…
ブラウザで Amazon のサイト内の「Kindle for PC」のページへジャンプします。
フィードバックを送信…
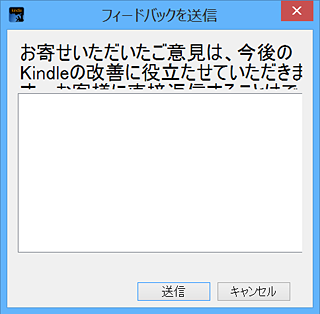
このメニューを選択すると、メッセージ送信用のウィンドウが表示され、Amazon へ意見を送ることができます。
Kindle について…
ブラウザで Amazon のサイト内の Kindle のページへジャンプします。
問題を確認…
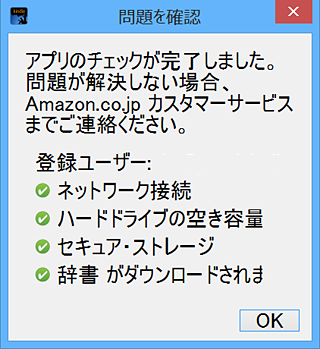
アプリに問題が発生したときにこのメニューを選ぶと、チェックを行ってくれるようです。
バージョン情報
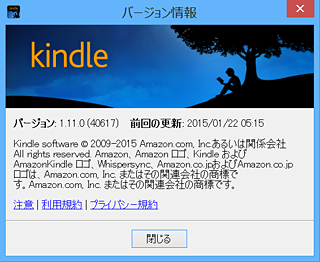
このアプリ「Kindle for PC」についての情報が確認できます。
サイドバー
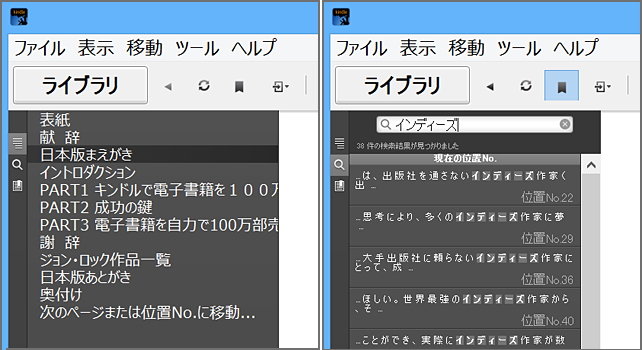
左側のサイドバーには、先ほど紹介した「メモ、ブックマーク、ハイライト」の表示のほか、インデックス(目次)や、文字列の検索結果が表示されます。
固定レイアウト型書籍で使う機能
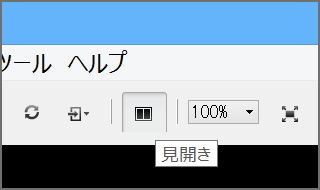
リフロー型書籍を読むときの機能をざっと紹介してきましたが、その中で登場しなかった機能がいくつかあります。そのひとつが、[表示]メニューでもふれた「拡大」という機能。こちらは固定レイアウトの書籍を開いたときに表示される[◯◯% ▼]というプルダウンでも操作できます。
もうひとつが、上の画像にある「見開き」というアイコン。リフロー型では、左ページ・右ページという区別はありませんでしたが、固定レイアウトでは片面だけを表示するモードと左右見開きで表示するモードが選択できます。サンプルは『艦隊これくしょん -艦これ- 艦これRPG 着任ノ書』(KADOKAWA / 富士見書房・刊)です。
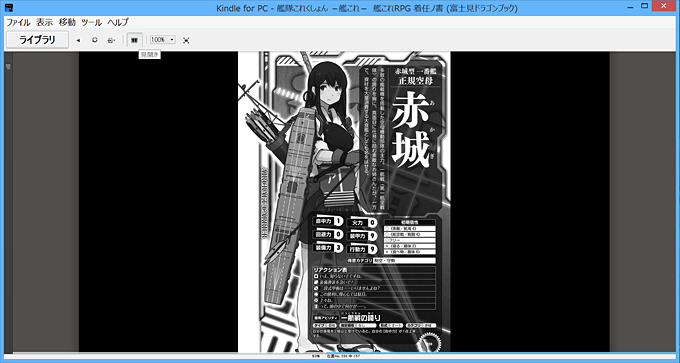
片面表示と見開き表示の切り替えができます。
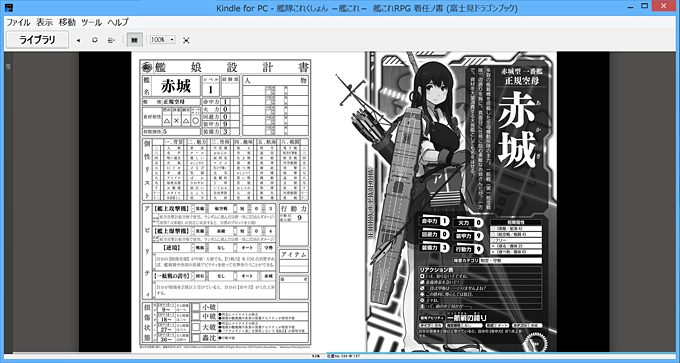
まとめ:Mac 版をはやく出してください
個人的なことですが、仕事場では26インチのディスプレイに Mac を接続して使っていまして。Mac で作業をしながら、同じ大きな画面で参考文献などを読むことができたらけっこう便利なのですが……(こういう記事を書くときのスクリーンショットも撮りやすいし)。
ということで、はやく Mac版を出していただきたいと思います。
あと、ライブラリのフォルダ機能などが充実するといいですね。