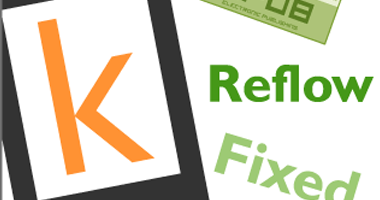今回は Mac を使っている人に限定した話になってしまいますが、EPUB出力に対応したテキストエディタ「Hagoromo」を入手しましたのでその使い勝手を簡単に紹介しようと思います。Mac のテキストエディタでは実績がある「Jedit」を出している Artman21 のアプリです。
Hagoromo の特徴
特徴については公式サイトから抜粋させていただきます。
・独自開発のテキストエンジン
・rtfd 書類と互換性
・アウトラインプロセッシング
・軽快な縦書き編集
・日本語独特のテキスト属性
・イメージ表示サイズの変更
・強力な検索置換機能
・ePub 対応
・iCloud 対応
・自動保存、バージョン管理
・Mac App Store で 1800円
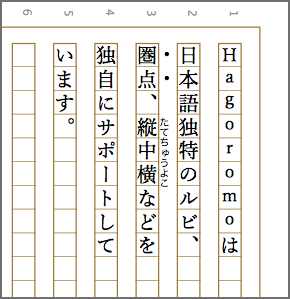 この中で、まず注目したいのが「ePub 対応」です。これがなければ始まりません。Hagoromo では、Kindle や kobo でも標準となっている EPUB3 に準拠したファイルを生成することができます。
この中で、まず注目したいのが「ePub 対応」です。これがなければ始まりません。Hagoromo では、Kindle や kobo でも標準となっている EPUB3 に準拠したファイルを生成することができます。
次に、「軽快な縦書き編集」と「日本語独特のテキスト属性」。Hagoromo は日本語を特に意識した作りになっていて、原稿用紙モードを含めた軽快な縦書き編集がウリとのこと。また、日本語独特のルビ、圏点、縦中横などといったテキスト属性の編集にも対応しているようなので、これらが EPUB になったときにも正確に反映されているかどうか期待したいところです。
そして、1800円という価格。これを高いとみるか安いとみるかは人それぞれですが、個人的には EPUB がちゃんと作れるのであれば妥当かな、と思います。もっとも私の場合は、Jedit を長年使っているので、そういう面での安心感はあったのですが。
Hagoromo で細部を編集してみる
下の画像が、Hagoromo での編集画面です。上で述べたとおり、原稿用紙のマス目やノート風の罫線を表示させることもできますが、個人的な好みでそういった飾りはナシにしています。
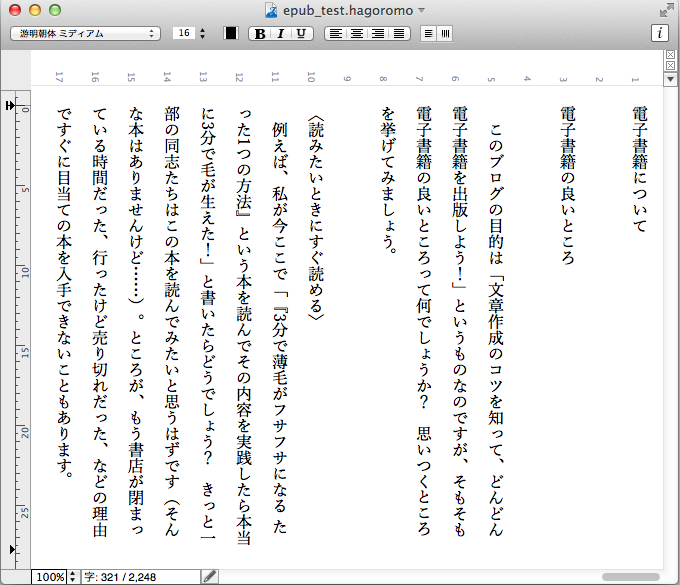
テキストは、「EPUB作成「でんでんコンバーター」を使ってみた」の記事で用いたものをそのまま流してあります。
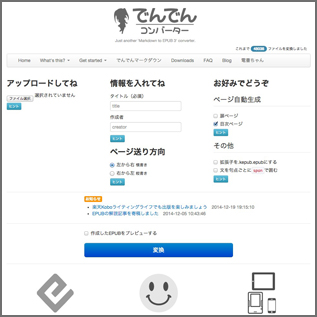
ですが、このままではやはり問題がありますので、ひとつずつ手を入れていこうと思います。
フォントの大きさ、種類を変更
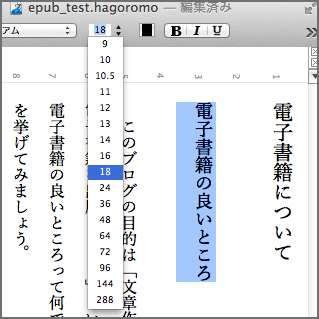 現状は、左上に「游明朝体 ミディアム」「16」とあるように、文字の大きさはすべて16ポイントで表示しています。そこで、大見出しである「電子書籍について」を20ポイントに、中見出しである「電子書籍の良いところ」を18ポイントに変更します。変更のしかたは普通のワープロソフトと同じです。変更したい部分を選択して、ツールバーの「16」の部分を好みの数値に変えます。一覧にちょうどよいポイント数がない場合は直接キーボードで数字を打って変えることもできます。
現状は、左上に「游明朝体 ミディアム」「16」とあるように、文字の大きさはすべて16ポイントで表示しています。そこで、大見出しである「電子書籍について」を20ポイントに、中見出しである「電子書籍の良いところ」を18ポイントに変更します。変更のしかたは普通のワープロソフトと同じです。変更したい部分を選択して、ツールバーの「16」の部分を好みの数値に変えます。一覧にちょうどよいポイント数がない場合は直接キーボードで数字を打って変えることもできます。
次に、<読みたいときにすぐ読める>という小見出しを太字に変更します。こちらもワープロソフトと同じ要領で、該当する箇所を選択してツールバーの「B」をクリックすれば太字になります。
縦中横を設定
 縦中横(たてちゅうよこ)とは、数字や欧文を1文字分のスペースの中で横に並べることです。画像の例でいえば、「50」や「75」「160」という文字が横向きに転んでいるので、これを反時計回りに回転させます。ただし、3桁の「160」をそのまま横に並べると横幅が広くなってしまうので、これは1文字ずつ回転させて縦に3文字並ぶようにします。
縦中横(たてちゅうよこ)とは、数字や欧文を1文字分のスペースの中で横に並べることです。画像の例でいえば、「50」や「75」「160」という文字が横向きに転んでいるので、これを反時計回りに回転させます。ただし、3桁の「160」をそのまま横に並べると横幅が広くなってしまうので、これは1文字ずつ回転させて縦に3文字並ぶようにします。
Hagoromo では、この(数字の)縦中横設定を一括で指定することができます。ツールメニューから「数字の変換 > 数字の一括変換…」を選択して、下の画像のような設定画面を開きます。
まず、上部の「◯桁以下の半角数字は縦中横にして表示する」という項目にチェックを入れて、文字数を「2」とします。これで、1桁と2桁の転んだ数字が回転します。
さらに下の「◯桁◯◯アラビア数字は全角アラビア数字に変換する」という項目にもチェックを入れて、文字数を「3」、範囲を「以上の」に設定します。これで、「160」という半角数字が「160」という全角数字に変換されます。全角の数字であれば、縦書きでも横に転ぶことはありません。
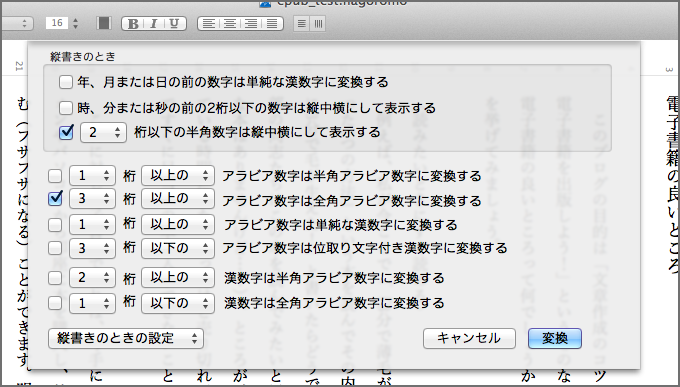
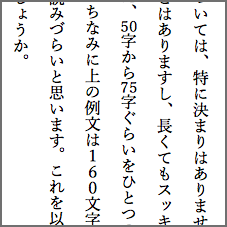 これで、数字が正しく表示されるようになりました。
これで、数字が正しく表示されるようになりました。
ちなみに、上の設定画面で「〜アラビア数字は単純な漢数字に変換する」を選ぶと、「50」「75」「160」といった数字がそれぞれ「五〇」「七五」「一六〇」と変換されます。縦書きのときにはこういったスタイルもいいかもしれません。
また、「160」といった3桁以上の半角数字を、全角数字にせず半角のまま縦に並べたい場合は、1文字ずつ選択して書式メニューの「フォント > 縦中横」を選んであげると、1文字ずつ回転させることができます。同様に「OK」などの欧文も1文字ずつ縦中横の機能で回転させて、縦に2文字並ぶようにします。
文字を下げる
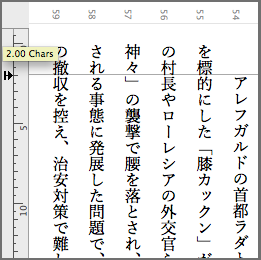 見出しや引用部分など頭を数文字分下げたい場合は、左端のルーラー(目盛り部分)の黒三角をマウスで移動させて調整します。
見出しや引用部分など頭を数文字分下げたい場合は、左端のルーラー(目盛り部分)の黒三角をマウスで移動させて調整します。
今回は大見出しを2文字下げ、中見出しを4文字下げ、引用部分を2文字下げに調整してみました。画像の「2.00 Chars」というのが2文字という意味です。
ルビ、圏点、傍線を設定する
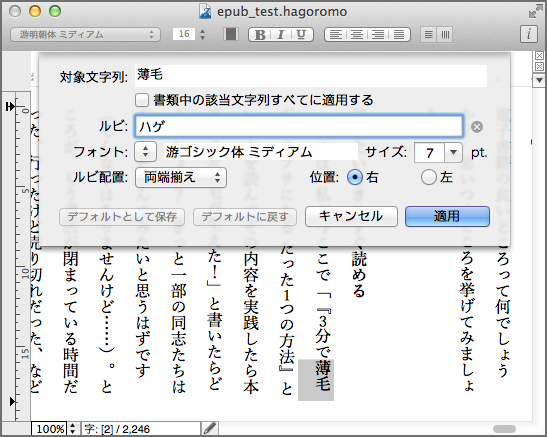
ルビとはいわゆる「ふりがな」のこと。読みづらい漢字などにルビを付けたい場合は、該当箇所を選択して書式メニューから「ルビを付加…」という項目を選び、上のような設定画面を表示させます。そこで、選択した語句に付けるルビの文字列、書体、大きさ、配置などを指定します。
 圏点(けんてん)とは文字の横(横書きの場合は上)に付ける「・」などの記号で、傍線(ぼうせん)は文字の横(横書きの場合は下)に引く線のこと。
圏点(けんてん)とは文字の横(横書きの場合は上)に付ける「・」などの記号で、傍線(ぼうせん)は文字の横(横書きの場合は下)に引く線のこと。
これらは、装飾したい語句を選択したうえで書式メニューからそれぞれ「圏点」「傍線」を選んで設定します。
意外とうれしい「常用漢字チェック」
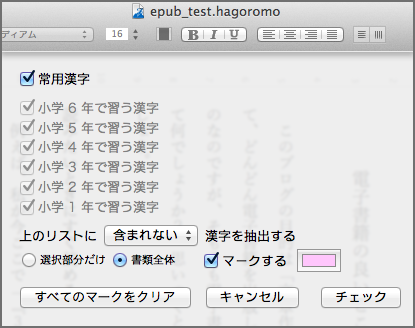 さて、これで気になる部分の修正が完了しました。さっそく EPUB 形式のファイルに変換したいところですが、その前に私がちょっと便利だと感じた「常用漢字チェック」という機能を紹介したいと思います。
さて、これで気になる部分の修正が完了しました。さっそく EPUB 形式のファイルに変換したいところですが、その前に私がちょっと便利だと感じた「常用漢字チェック」という機能を紹介したいと思います。
以前、「ときには「ひらがな」を使う」という記事の中で、報道や出版の世界では常用漢字に含まれない字は原則として仮名表記にするというルールがあると書きました。この「常用漢字チェック」という機能は常用漢字だけでなく、小学校の各学年で習う漢字(に含まれない字)を自分の書いた文章から検索することができます。

例えば小学4年生向けに書く本の場合、1年生から4年生までの項目にチェックを入れて、範囲を「含まれない」として検索すれば、5年生以降に習うような難しい漢字が抽出されますので、それらをひらがなに直すということが簡単にできます。
これは便利です。
EPUB 形式でファイルを書き出す
さて、いよいよ EPUB ファイルの書き出しです。といっても難しいことはありません。ファイルメニューから、ファイルを保存するのと同じ感覚で、「ePub として書き出す…」を選びます。すると、タイトルや著者名などを入力する画面が表示されますので、任意の文字列を入力し、「書き出す」ボタンをクリックします。
これで、指定の場所に EPUB ファイルが保存されます。これを iBooks など、EPUB の読み込みに対応したアプリで開くと以下のように表示されます。
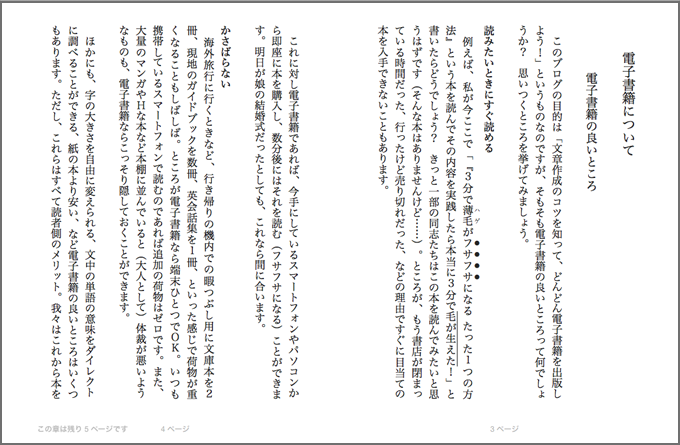
ちょっと触ってみただけの感想
上の画像を見る限り、これまで調整してきた箇所もちゃんと反映されていて、特に不具合は見当たりません。ワープロソフトと同じ感覚で編集できますので、EPUB に関する技術的な知識がまったくない人でも簡単に操作できると思います。もしかしたら、ブログを更新するよりも簡単かもしれません。
ただ、これは「でんでんコンバーター」のときとは正反対の感想なのですが、「h」や「blockquote」といったタグを使わないため、ソース上で「これは見出しだよ」「これは引用部分だよ」という文章構造を指定することができず、これでいいのかな、という不安も感じました(まあ、いいんでしょうけど)。見出しについては、アウトラインの機能を使えばもう少しいろいろできそうですが、まだ試していません。
いずれにせよ、個人的には満足のいくパフォーマンスが得られたので、もう少し使い込んでみたいと思います。