最近のカメラには実にさまざまな機能が搭載されています。私の場合、仕事で写真を撮るときでも、せいぜい露出とピントぐらいしかいじりませんから、所有している一眼レフカメラにも使わない機能がたくさんあります。
その最たるものが「動画撮影機能」。2013年にカメラを新調して以来、まだいちども動画を撮ったことがありません。興味がないことはないのですが、使う機会がなく今日に至っております。
そしてもうひとつ、私が所有している EOS 6D には「WiFi 機能」というものが付いているのですが、これもほとんど使ったことがありません(買ったときにちょっと試した程度)。元々この EOS 6D を選んだのは「フルサイズの機種のわりに安かったから」という理由であり、「WiFi 機能」とか「動画撮影機能」はまあ、あってもなくてもよかったわけです。
ですが近々、私を含めた数人のグループで集合写真を撮ることになりそうで、そういったときに「iPhone の画面を見ながらリモート撮影できたら便利かも」と思ったわけです。ところが、使い方をとんと覚えていません。
ですから今回の記事は、完全に自分のための備忘録です。
EOS 6D がアクセスポイントになるから、WiFi がないエリアでも使える
EOS 6D の面白いところは単に WiFi に接続してデータのやりとりができるだけでなく、EOS 6D 自身が WiFi のアクセスポイントになるので、WiFi の電波が飛んでない山奥や太平洋の上でもカメラとスマートフォンの間で通信ができるということ(インターネットには接続できませんが)。
この場合の手順は、
① EOS 6D 側で SSID や パスワードを設定
② EOS 6D の WiFi 機能を ON
③ スマートフォンで EOS 6D が発している WiFi に接続
④ 専用のアプリを使ってスマートフォン側でカメラを操作
といった感じです。
では、実際に ② の「EOS 6D の WiFi 機能を ON」にするところからやってみましょう。端末として使用するのは(ちょっと古い)iPad2です。
EOS 6D の WiFi 機能を ON
まず、EOS 6D の電源を入れて、背面のダイヤルの真上にある[Q]ボタンを押します。

すると、上のような画面が表示されますので、上から2段目右端のアンテナっぽいアイコンを選択します。

表示された設定を確認して[接続]を選択します。これで WiFi が ON になり、EOS 6D から電波が飛び始めます。
iPad で EOS 6D が発している WiFi に接続
次に、iPad の WiFi 設定画面から、EOS 6D で設定したSSID(接続名/今回は「pon’s EOS6D)を選択します。
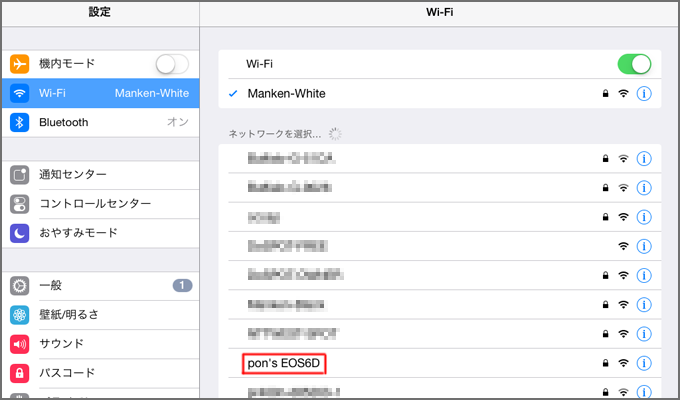
接続時にパスワードを聞かれたら、EOS 6D で SSID とともに設定したパスワードを入力します。
専用のアプリを使って iPhone 側でカメラを操作
今回使用するアプリはキヤノン純正の「EOS Remort」というアプリ。iOS 版だけでなく Android 版もあります。
アプリを起動すると下のような画面になって、WiFi にしっかり接続できていれば「カメラと接続しました」と表示されます。
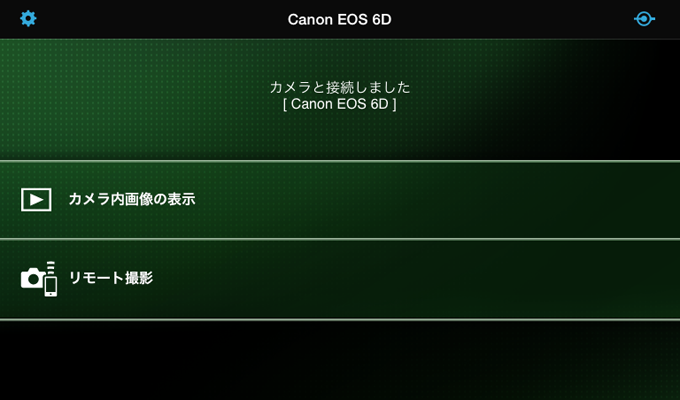
iPad の画面だけを見ながら実際に撮影してみる
前の画面の[リモート撮影]というところをタップすると、カメラのレンズがとらえている映像がリアルタイムで iPad の画面に表示されます。
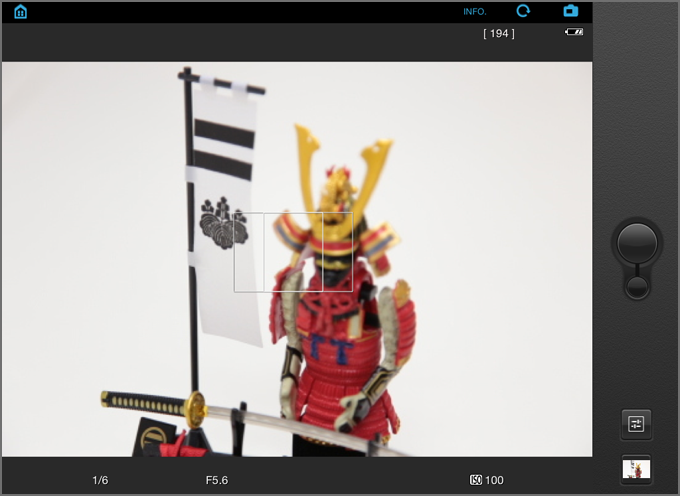
EOS 6D の電波が届く範囲ならば、カメラの近くにいなくても大丈夫。寝っ転がりながらでも、お風呂に入りながらでも遠隔でカメラを操作できます。
ただし操作できるといっても、カメラ自体の角度を変えたり、レンズをズームさせたりとった物理的な操作はできませんので、あらかじめアングルはキチッと決めておかなくてはなりません。
では、ここからは iPad の画面だけで操作していきます。
絞り値を変える
さて、いま画面に映っている画像を見るとピントがズレているのが確認できますが、それよりも先に露出を調整したいと思います。
現在の設定状況は画面の下に出ていますが、シャッタースピードが 1/6 秒で、絞り値が 5.6 となっています。ちなみ ISO 感度は 100 ですが、今回ここはいじりません。
まず、絞りをもっと絞ってみたいと思います。右端にあるスライドバーのようなマークのボタンをタップします。
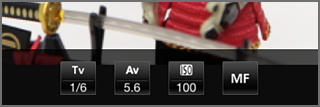
すると、画面の下に[Tv(シャッタースピード)][Av(絞り)][ISO(感度)][MF(マニュアルフォーカス)]というボタンが表示されますので、[AV]をタップします。
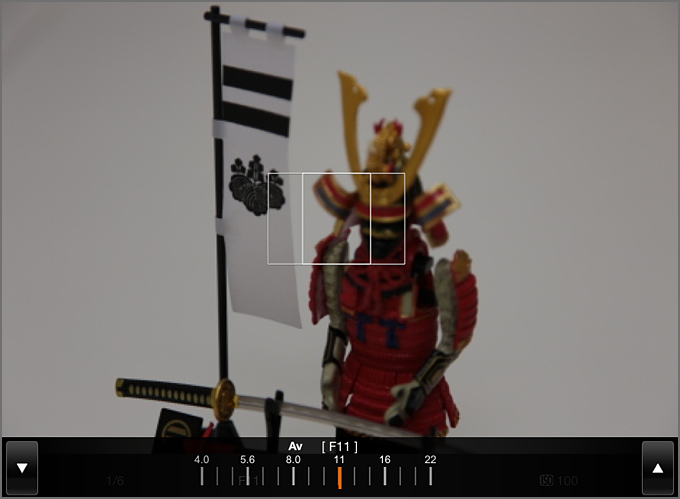
そこで画面下に表示された目盛りを左右にスライドして、好みの絞り値に合わせます。今回は、11 まで絞ってみました。すると絞られた分、光の量が減りますから、画面全体が暗くなります。(実際にはシャッターを切る直前までは開放のままだと思うので、おそらく擬似的に暗くしているのでしょう)
このままでは露出アンダーなので、次にシャッタースピードで露出を調整します。
シャッタースピードを変える
シャッタースピードの調節はふたつ前の画面のところで[Tv]を選択します。
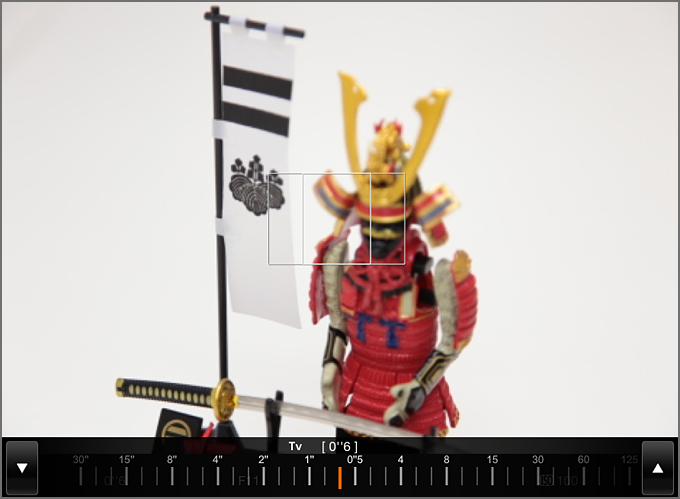
すると同じように目盛りが表示されますので、[0”6](0.6秒)まで遅くします。シャッタースピードが遅くなればそれだけ入ってくる光の総量が増えますので、画面全体が明るくなりました。
本当はヒストグラムで確認したいところですが、今回、露出はこれで良しとしましょう。
顔の部分にピントを合わせる
カメラ本体とレンズの設定がオートフォーカスモードになっていれば、ピント(フォーカス)もリモートで操作できます。やり方は、まずピントを合わせたい場所を指でタップします。今回は鎧の顔部分を選択します。
さらにトントンッとダブルタップすると、その部分が拡大表示されます。
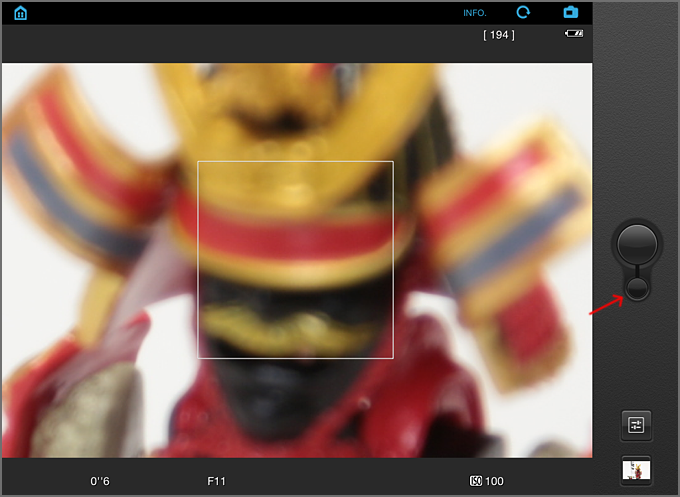
ここで右の、小さい方の丸いボタンを長押しします。すると、カメラのレンズが「ジッジー」と動いて選択部分にピントを合わせます。シャッターボタンの「半押し」を再現したボタンですね。
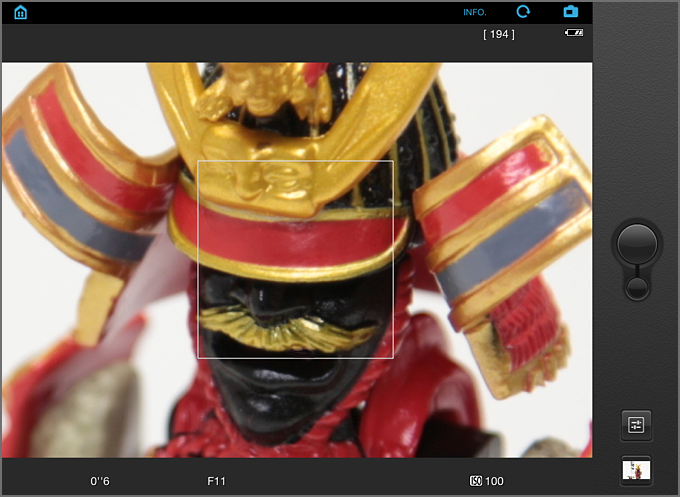
もういちど画面をダブルタップすると、拡大表示が解除されて元の大きさになります。
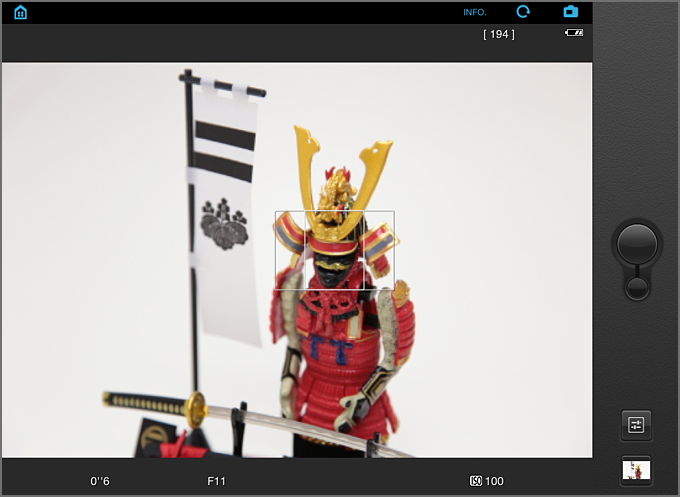
これで露出とピントが調整されました。問題なければ、大きい方の丸いボタン(シャッター)を押します。
そうして撮れたのが以下の画像です(トリミングしてますが)。

・ ・ ・
いかがでしょうか。
これで、しばらくたってまたリモート撮影の方法を忘れてしまっても、大丈夫ですね。私。



